Как установить тему винду 7. Как установить стороннюю тему
Одной автоматической смены фоновых картинок для повышения работоспособности и эффективности может быть недостаточно. Нам понадобится смена всего стиля отображения информации на экране. Как же обновить тему Рабочего стола в Windows 7 с помощью специальных программ или вручную, разберемся далее.
Можно ли сменить тему?
В большинстве случаев, говоря про Windows 7, имеется в виду именно «Windows 7 Максимальная (Ultimate)». Сменить тему на такой версии можно. Однако не у всех есть возможность пользоваться именно этой версией, а варианты для дома – «Windows 7 Home Basic» или «Windows 7 Home Starter» – вообще лишены возможности настройки: пункт «Персонализация» просто отсутствует в контекстном меню Рабочего стола. Так что в дальнейшем, говоря об установке тем, мы будем ориентироваться именно на «Windows 7 Максимальная».Также перед началом деятельности по смене темы стоит убедиться, что ваша учетная запись обладает достаточными правами для произведения таких действий в операционной системе. Лучше всего, если вы являетесь Администратором на вашем ПК. Если же это не так, скорее всего, вам не удастся заменить набившую оскомину тему. Попробуйте обратиться к системному администратору либо компьютерному эксперту с просьбой расширить ваши полномочия.
Программа для установки тем для Windows 7
Мировой бренд в области прикладных программ – фирма «StarDock» – уже много лет выпускает программу «WindowBlinds», которая является самой популярной программой для манипуляций с темами в Windows.Скачать программу предлагается на официальном ресурсе, который находится по адресу https://www.stardock.com/products/windowblinds/

Откроется следующее окно:

После скачивания и запуска инсталлятора программа предложит воспользоваться платной версией или бесплатной для ознакомления, которая активна в течение 30 дней.
Для запуска программы потребуется ввести адрес электронной почты, после чего на ящик придет письмо со ссылкой для активации:

После перехода по кнопке, указанной в письме, в приложении «WindowBlinds» автоматически произойдет активация и с этого момента начнется отсчет пробного периода:

В ходе установки вам будет предложено установить еще одну полезную программу от этой же фирмы-разработчика, меняющую тему оформления Рабочего стола, – «Fences». Она позволит вам упорядочить значки на Рабочем столе, разложив их по своеобразным папкам. Однако сами папки на столе будут иметь форму прямоугольников произвольных размеров, которую вы можете определять самостоятельно. Кроме того, вы сможете «перелистывать» дополнительные экраны правее и левее основного, как в смартфоне.
Установленная программа «WindowBlinds» выглядит следующим образом:

Приложение позволяет выбрать из 15 стилей. Каждый из них и похож, и не похож на другие. Среди такого разнообразия, наверняка, вы подберете что-то подходящее для себя. Кроме стиля, тут же можно поменять обои Рабочего стола, а также самостоятельно создать свой уникальный и неповторимый стиль во вкладке «Modify style».
Как установить официальную тему?
Операционная система предлагает своим пользователям несколько тем на выбор, которые устанавливаются по такой инструкции:

Если приведенные варианты не понравились, можно скачать другие официальные темы. Для этого продолжаем наши действия:


Как установить стороннюю тему?
Компания «Майкрософт» не позволяет своим пользователям произвольно ставить и изменять темы в операционной системе. Это делается для общего повышения стабильности ОС и безопасности самих юзеров. Однако если рабочее место не слишком ответственное, вполне можно позволить себе эксперименты, подбирая тему, подходящую индивидуально для вас. Но для этого придется немного поколдовать.Принцип установки неподписанной корпорацией Microsoft темы заключается в том, чтобы загрузить любую программку, позволяющую вам пропатчить системные файлы, а потом скачать и установить уже собственно новую тему.
Наиболее признанные программы для наших целей выглядят следующим образом:
- Universal Theme Patcher. Она заменяет некоторые системные файлы, и после этого можно инсталлировать любые темы любых создателей без ограничений. Однако замена системных файлов может быть негативно воспринята вашим антивирусом. После замены файлов нужна перезагрузка ПК.
- UxStyle Core. Ее отличие от предыдущей в том, что никакие системные файлы не затрагиваются, а запускается дополнительная фоновая служба Unsigned Themes. Однако у приложения имеется существенный недостаток: при попытке сменить тему иногда тема «слетает» на обычную классическую. В таком случае помогает удаление и переустановка UxStyle Core, после чего желаемую тему все-таки можно будет установить. Возможно, до следующей замены.
- VistaGlazz (VG). Это приложение также затрагивает системные файлы, но обладает и важными дополнительными возможностями: автоматическим созданием первоначальных копий работоспособных файлов с возможностью автоматического же восстановления в случае необходимости; добавлением эффекта «прозрачности» окнам (развернутым папкам и т.д.).


Далее приступаем непосредственно к скачиванию и установке сторонней темы.
Один из самых популярных и проверенных сайтов с огромным количеством тем на любой вкус находится по адресу https://winzoro.net/themes/windows7_themes/
Сами темы скачиваются в любую папку на ПК, хоть на сам Рабочий стол. Чаще всего скачанная тема – это архив в формате *.zip, в котором могут лежать не только файлы для темы (Theme), но и тематические:
- wallpapers (обои) – варианты фона для темы;
- preview – скриншоты для получения представления о внешнем виде темы;
- me – файл, в котором описываются возможности темы, нюансы установки и немного саморекламы создателя;
- System Files – подпапка, содержимой которой нужно подменять системные файлы, но это на ваш страх и риск.


Для полного соответствия задумке создателя может понадобиться установить шрифты, обои и заменить файл «explorer.exe». Нужно помнить, что при смене темы результаты этих манипуляций придется отменить или восстановить. Поэтому лучше заранее скопируйте заменяемые файлы в резервную папку на ПК либо флешке.
Совет: Хочется предостеречь любителей всего бесплатного от скачивания тем и стилей для Windows 7 в формате «*.exe»-файлов. В любом из таких файлов может содержаться вирус, и вместо обновления внешнего вида Рабочего стола вам, может быть, придется переустанавливать всю Windows 7 целиком (см. ). При этом можно потерять все свои документы, настройки Word, Excel, других офисных или бухгалтерских программ. Если же все-таки вы скачиваете исполняемые файлы из Интернет, то обязательно используйте антивирус.
Видео-инструкция
В коротком видеоролике пошагово и наглядно описывается несложный процесс замены темы в Windows 7:Что же, теперь, после прочтения нашей статьи, вы сможете самостоятельно менять темы и стили в вашей Windows 7. Вы можете сделать ваше рабочее место менее официальным, более дружелюбным и индивидуальным, в чем-то – даже удивляющим вас. В этом вам помогут специальные программы и огромное количество тем для Windows 7, размещенных в Интернете. Удачи в дизайнерском поиске!
Сегодня разберем, как установить тему на Windows 7 , и полную персональную настройку. Если сравнивать с предшествующими версиями операционных систем, в Windows 7 Вы с легкостью можете настроить много аспектов, таких как:
- Фон, используемый темой
- Звуковые сигналы
- Цвет окон
- Прозрачность
- Заставки и многое другое
Вы сможете создавать свои собственные темы или поставить скачанные, без каких-либо технических знаний в этой области. Рекомендации не подойдут для и предшествующих редакций.
Где располагаются установленные темы Windows 7
Вам надо открыть пункт «персонализация», располагающийся на панели управления. Нажмите правой кнопкой мыши по пустому месту (где нет объектов) на рабочем столе и из выпадающего меню выберите «персонализация».
После чего Вы увидите окно с 3 разделами:
1. Мои темы - содержит оформления, созданные или измененные Вами.
2. Темы Aero – используются по умолчанию. Aero характеризуются улучшенным внешним видом, эстетичностью и эффективностью пользовательского интерфейса. Наиболее очевидным отличием между основными темами и Aero является прозрачность окон.

Другие интересные особенности – предпросмотр миниатюр приложений и некоторые дополнительные функции, которые доступны при работе и .
3. Базовые (упрощенные) темы - набор объектов, которые не содержат специальные особенности Aero. Они похожи на темы из Windows XP или Windows 2000, если говорить о внешнем виде.

Перед тем, как установить тему на Windows 7 , желательно закрепить свои знания в области персональной настройки.
Как установить и настроить тему на Windows 7

2. Цвет окна – используется для и стандартной темы. Здесь Вам предоставляется выбор одного из подготовленных цветов. Кроме того есть возможность включить или отключить прозрачность окон, а так же установить интенсивность цвета, перемещая ползунок.

Если не понравились предустановленные цвета, нажмите на «показать настройку цветов» и настройте 3 свойства цвета: оттенок, насыщенность, яркость. Поиграйте с 3 ползунками и посмотрите какие цвета получите.

Вы можете сделать более тонкую настройку окон. Вам понадобиться нажать на «дополнительные параметры оформления». В результате чего откроется «цвет и внешний вид окна». Здесь Вы можете задавать размер, цвет, границы и многое другое. После внесенных изменений нажмите на кнопки применить и ok. Это отдельная тема будет рассматриваться подробнее в другой статье.

3. Звуки – в данном разделе выбираются звуковые сигналы на определенные действия. Их настройка занимает довольно много времени, в зависимости от того, что вы хотите сделать: изменить существующую схему или создать новую.
Как сохранить или удалить темы
После завершения настройки, обязательно сохраните изменения, нажав на «сохранить тему».

Если вы хотите удалить тему , имейте в виду, что нельзя удалить активную тему. Поэтому придется применить другую, затем щелкните правой кнопкой на ту, которую хотите удалить, и выберите «Удалить тему» .

Как видите, не сложно настроить и установить установить тему на Windows 7 , изменяя многие аспекты. Вы можете создать свой собственный цвет и звуковые комбинации. По больше тренируйтесь и успех Вам гарантирован.
Изначально операционная система windows 7 не поддерживает возможность установки сторонних тем других разработчиков. Но данную проблему можно решить весьма быстрым и простым способом, и сегодня мы научим вас как установить темы для windows 7 с подробной инструкцией со скриншотами. Весь процесс не требует от пользователей особых навыков владения ПК.
Подготовка системы
Во первых нам нужно подготовить систему Windows 7 для установки сторонних тем, а именно установить 2 патча:Процесс установки (картинки кликабельны):
В архиве патч для x86 и x64 разрядных ОС, выбираем нужную и запускаем в режиме администратора
В начальной стадии процесса установки у вас будет возможность менять путь для установки патча
Прочитайте пользовательское соглашение и соглашайтесь с ним, а иначе никак =)
Пошел процесс инсталляции
Поздравляем!
2. Universal Theme Patcher
Запускаем патч от имени админа


В следующем шаге установщик выводит нам информацию о том сколько файлов нуждаются в "лечении"

Далее нам нужно нажать "Patch" в 3-х местах

Установщик пишет, что все патчи установлены успешно!


Установка темы
1. Скачиваем любую тему здесь, мы будем объяснять процесс установки на примере темы2. Все темы упакованы в архиватор и после скачивания первым делом извлекаем содержимое архива, например на рабочий стол
3. Помещаем содержимое папки "Theme" (1 файл с расширением ".theme" и 1 одноименная папка с ресурсами) в директорию C:/Windows/Resources/Themes.


4. После этого открываем панель персонализации и находим нашу установленную тему и кликаем по нему. Спустя 1-2 секунды оформление рабочего стола поменяется

5. Процесс установки большинства тем на этом заканчивается, но в некоторых остаются еще не измененные графические элементы, в нашем случае это кнопки навигации проводника и дизайн кнопки пуск.

6. В этом случае необходима замена системных файлов
Замена системных файлов
Вот основные из них:
Explorer.exe
(меняет оформление кнопки "Пуск") - расположение C:/Windows
ExplorerFrame.dll
(меняет дизайн кнопки навигации проводника) - расположение C:/Windows/system32
Shell32.dll
(меняет фон с левой стороны в панеле управления) - расположение C:/Windows/system32
1. Во первых, чтобы иметь возможность менять эти системные файлы, нужно получить права доступа к ним. О том как это сделать прочитайте здесь
2. Теперь нужно переименовать файл "Explorer.exe" на любой другой. (Например в Explorer2.exe, Explorerorigin.exe и.т.д)

3. Открываем нашу папку с темой, которую скачали, копируем оттуда файл "Explorer.exe" и вставляем в директорию C:/Windows

4. Такие же действия проделываем с остальными двумя файлами
5. После всех этих действий, чтобы изменения вступили в силу нам нужно перезагружать проводник или систему
Делаем Перезагрузку проводника
1. Открываем диспетчер задач, переходим на вкладку процессы, находим там explorer.exe, нажимаем по нему правой кнопкой мыши и выбираем завершить процессПрежде чем устанавливать сторонние темы в Windows 7, следует пропатчить систему с помощью определенных утилит. Эти самые программки изменят системные файлы, после чего у вас появится возможность устанавливать различные темы оформления (в интернете их очень много).
Где найти нужный софт
Найти необходимое программное обеспечение не так сложно, для установки тем в семерку вам понадобится обновить системные файлы с помощью следующих программ:
- Theme-Resource-Changer
- Universal Theme Patcher
В первой утилите нужно просто следовать инструкциям (аля далее-далее-продолжить), во втором же все еще проще — кликнуть по трем кнопкам, тем самым пропатчив каждый файл. После сих манипуляций необходимо перегрузить ПК .
Установка сторонней темы в Windows 7
Устанавливать сторонние темы в Windows 7 следует с особой осторожностью. Надо точно удостовериться, что тема будет поддерживаться вашей системой. Так, например, темы оформления поддерживаются не во всех редакциях. Установить тему получится в Максимальной, Профессиональной, Корпоративной и домашней расширенной версиях. В остальных редакциях (Домашняя базовая и начальная) темы не предусмотрены, и лучше воздержаться от их установки (может и не работать, к сожалению).
Перво-наперво нам необходимо скачать саму тему. Их бесчисленное количество можно найти в интернете, поэтому, думаю, с этим не возникнет проблем. После загрузки архива (а именно таким способом чаще всего распространяются темы), мы должны распаковать его в папку, которая находится по пути: C:\Windows\Resources\Themes
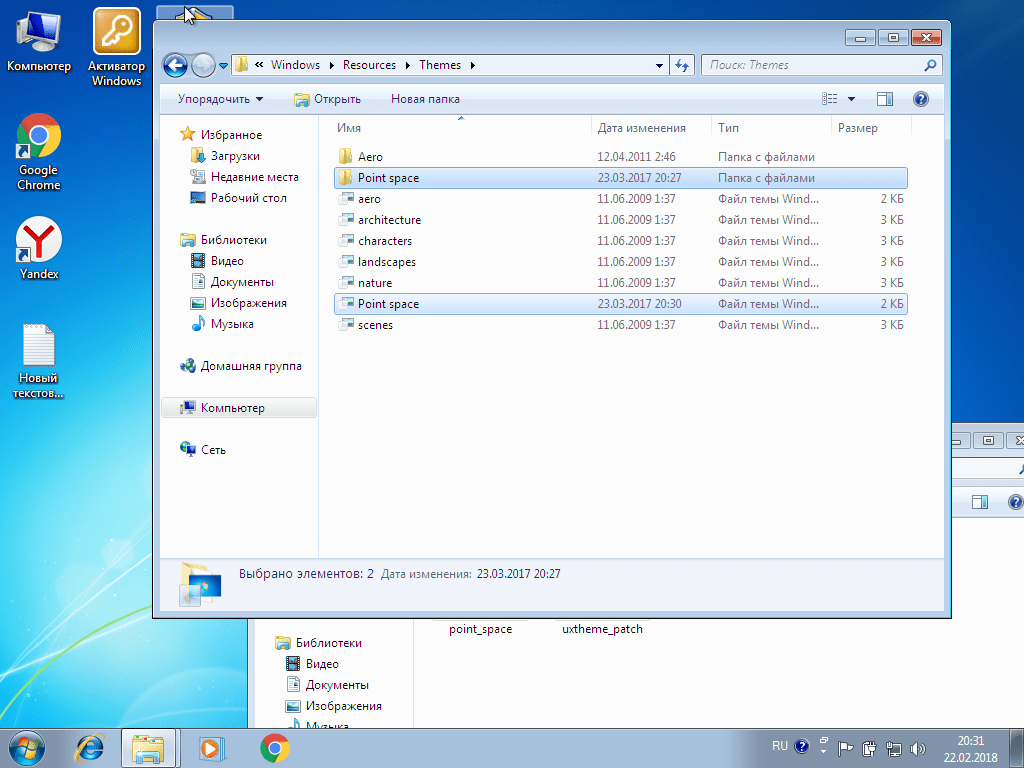
Теперь же следует активировать только что установленную тему. Для этого идем в Панель управления > Оформление и персонализация > Персонализация, где и производим необходимые нам действия. Кстати говоря, проще будет просто кликнуть по рабочему столу правой кнопкой мыши и перейти в персонализацию из контекстного меню.

Если все было сделано правильно, то результат вы увидите тотчас же. Однако следует напомнить, что на превью-скриншотах, чаще всего, оформление демонстрируется вместе со сторонними ярлыками. В самой теме их нет, и устанавливать такие ярлыки придется отдельно.
Также, вероятнее всего, в теме будут отдельные кнопки навигации, и они также будут показаны на превью. Для их установки необходимо заменить системный файл (замена которому должна идти в архиве вместе с темой) ExplorerFrame.dll , который расположен в C:\Windows\System32 . Старый файл удалять не надо, лучше всего просто переименовать его, добавив какой-нибудь незамысловатый префикс в конце. Что-то типа ExplorerFrame.dllagant . В таком случае файл не будет читаться системой, и в то же время вы легко сможете вернуть все как было, просто стерев этот самый префикс (и удалив файл-замену соответственно).